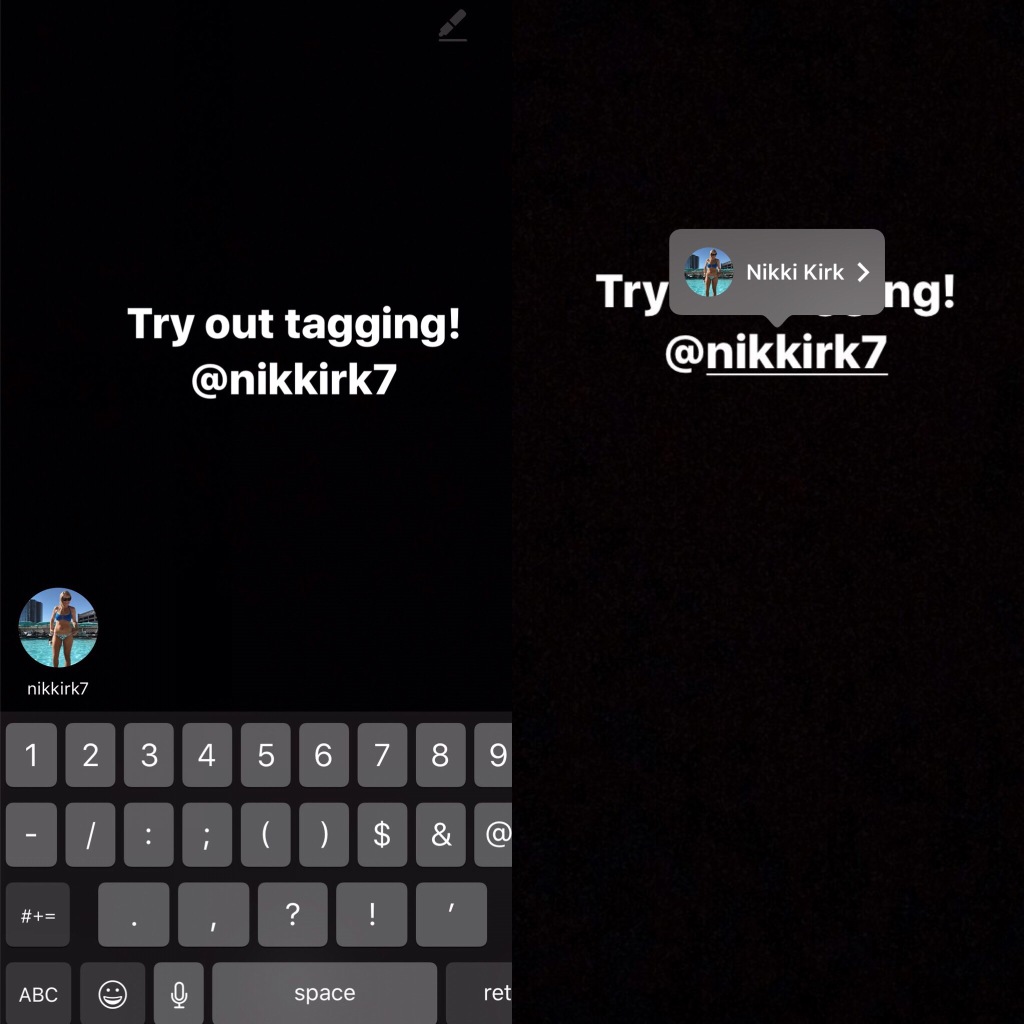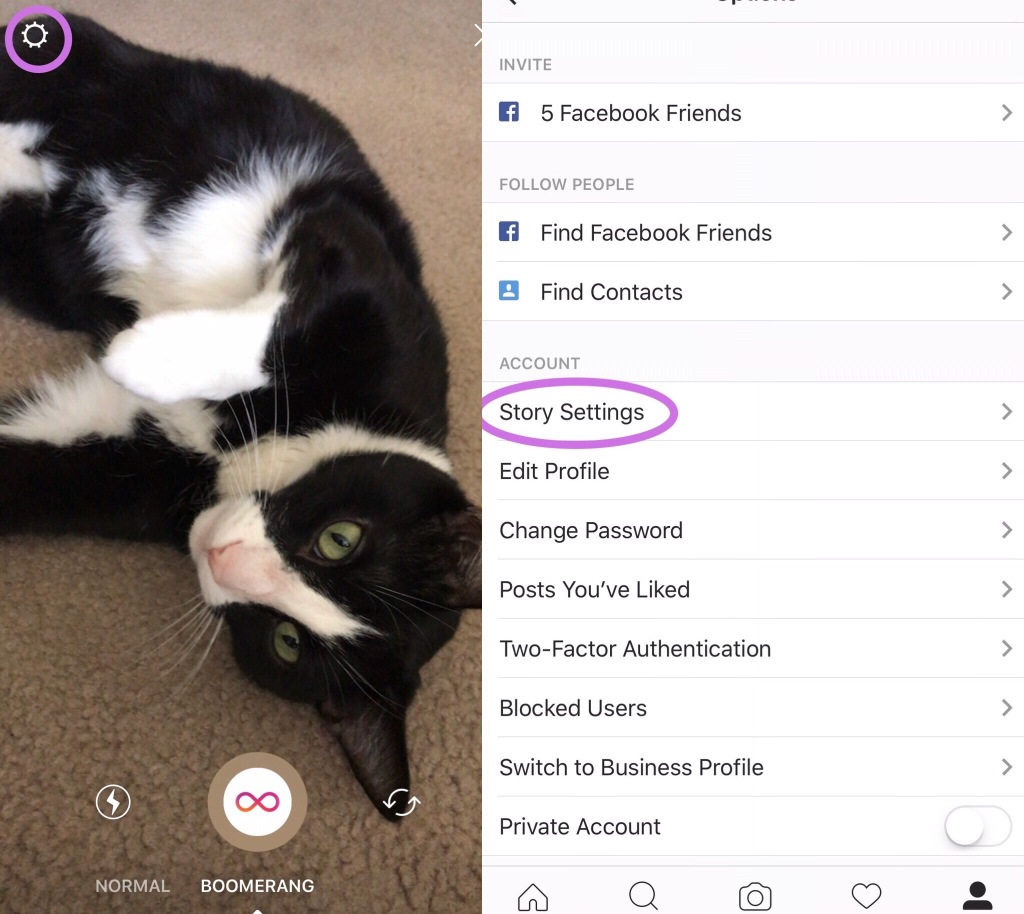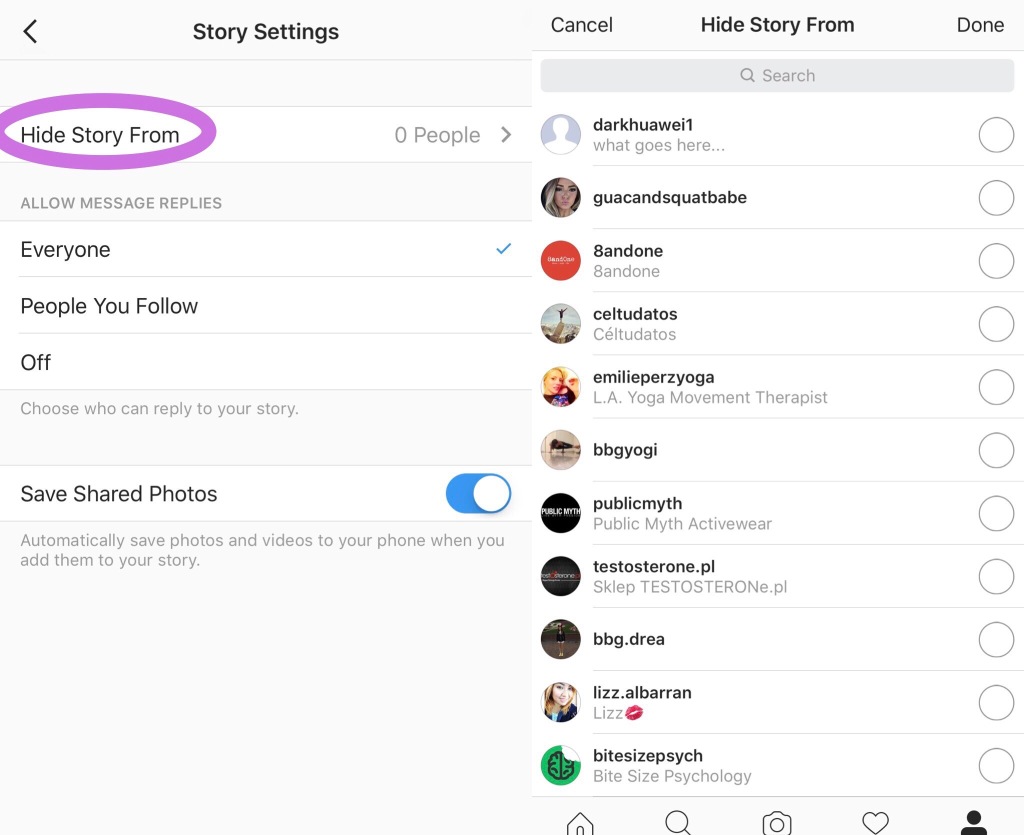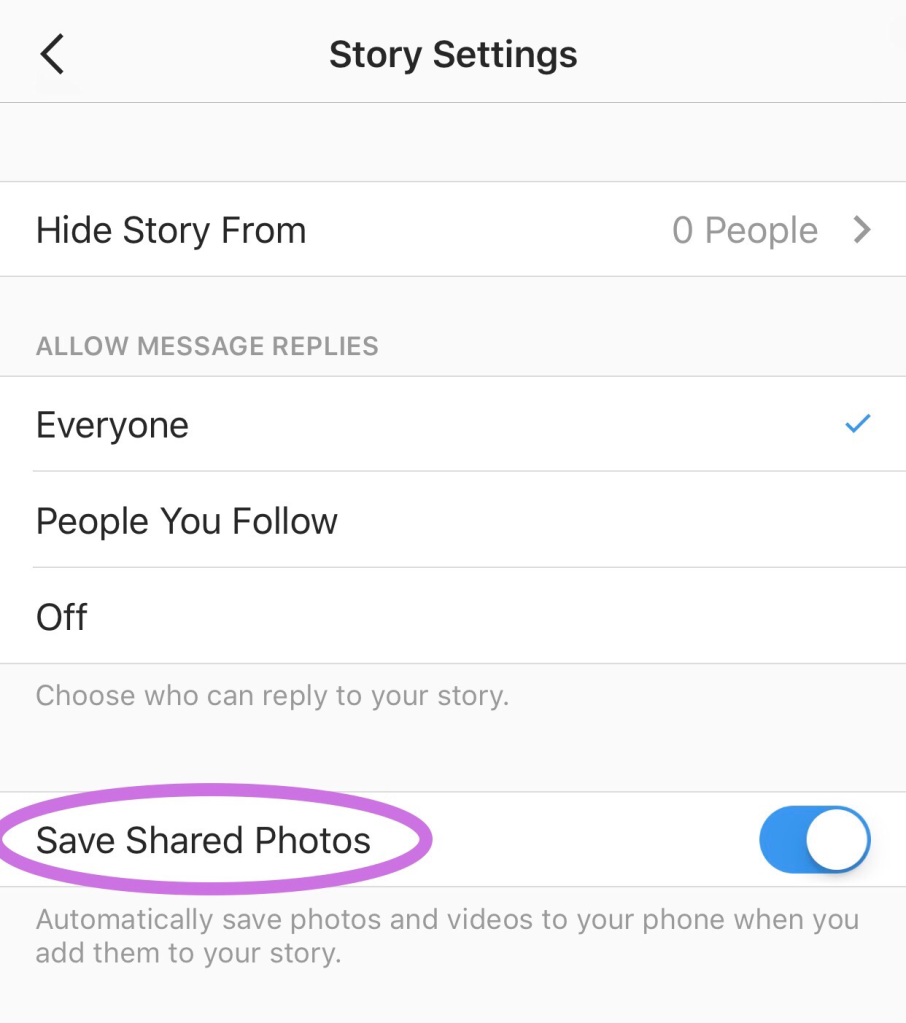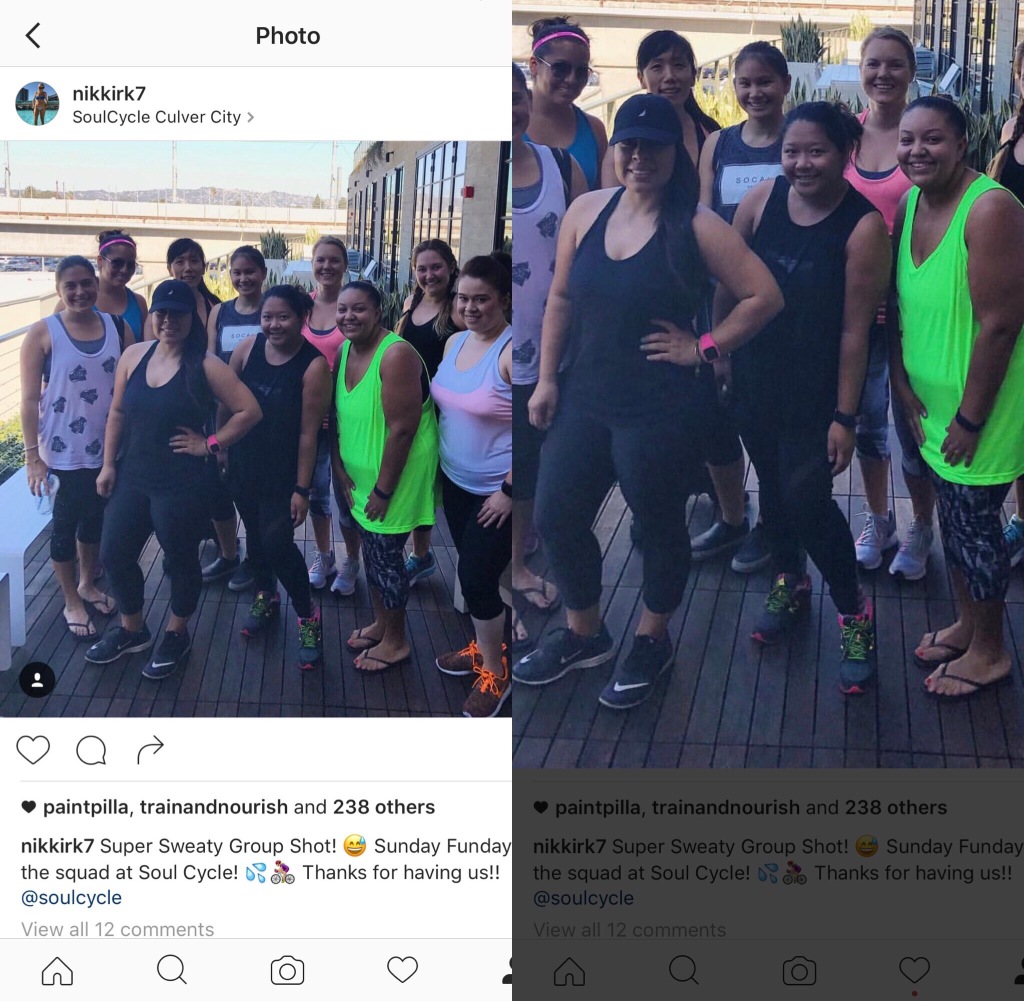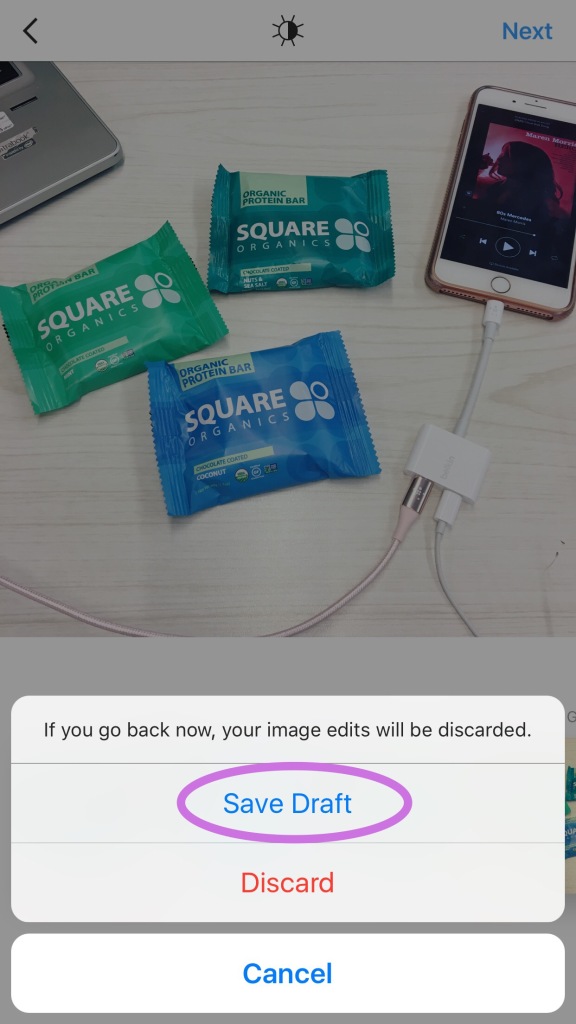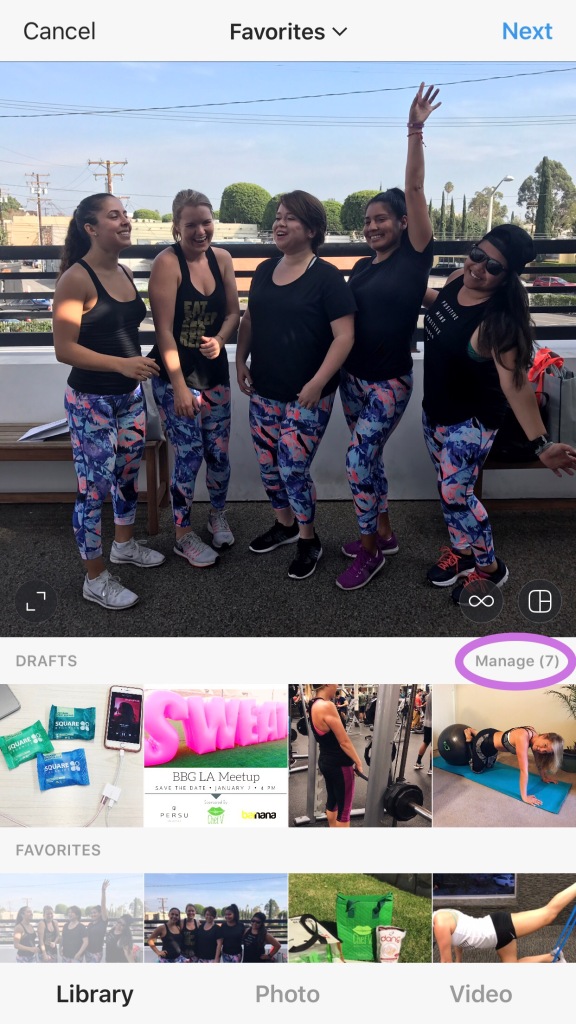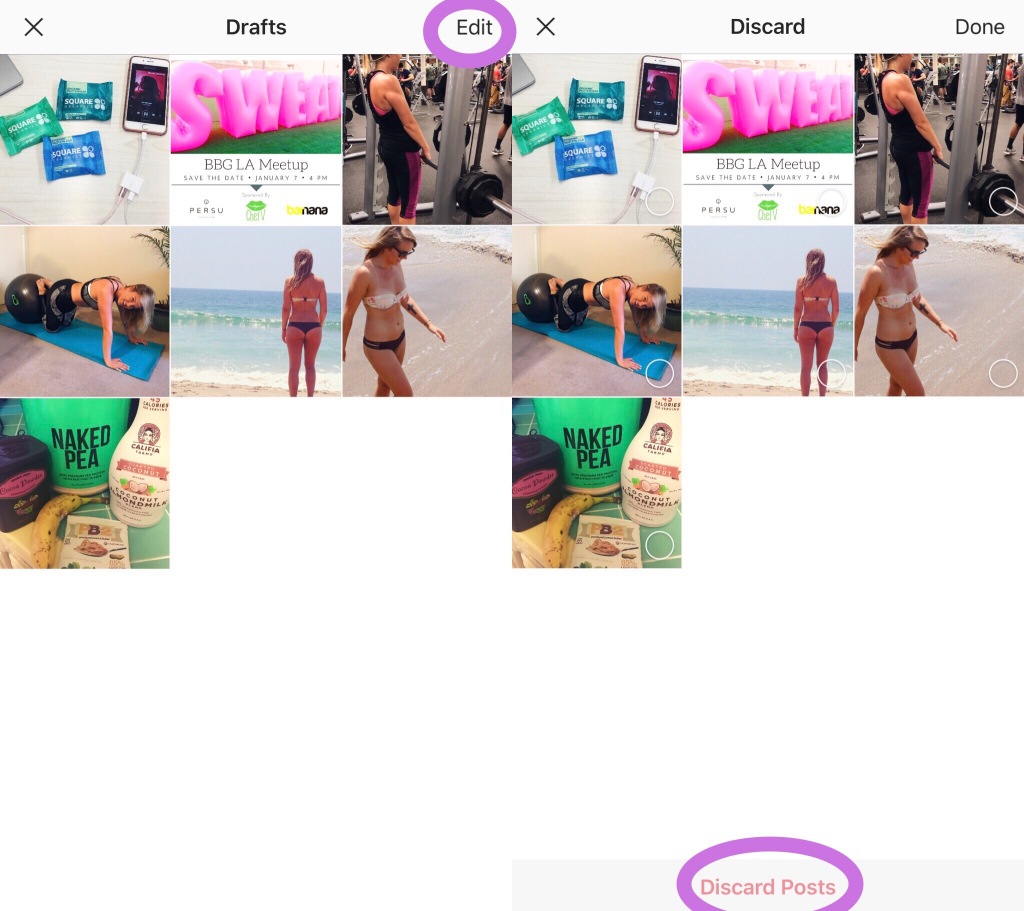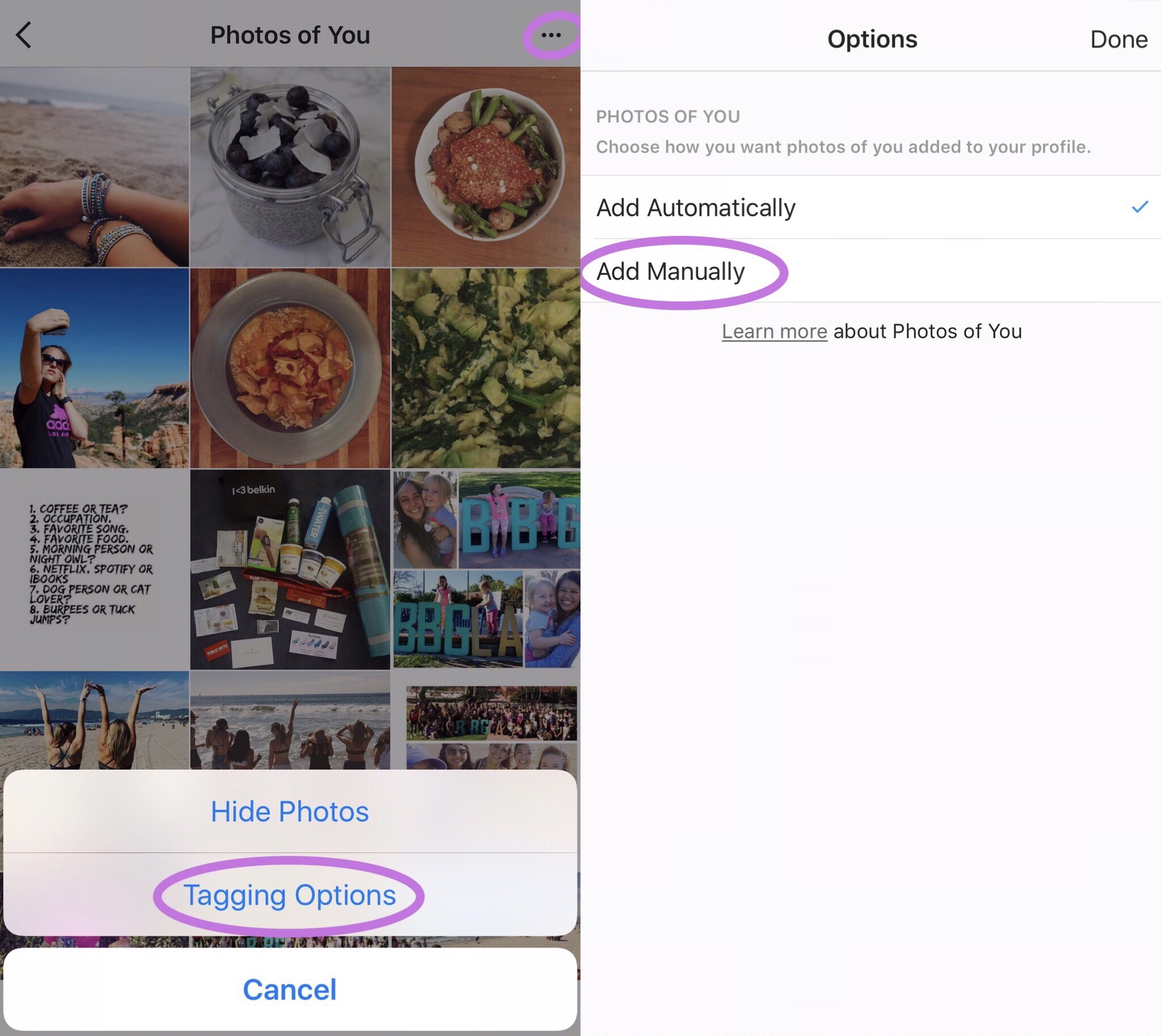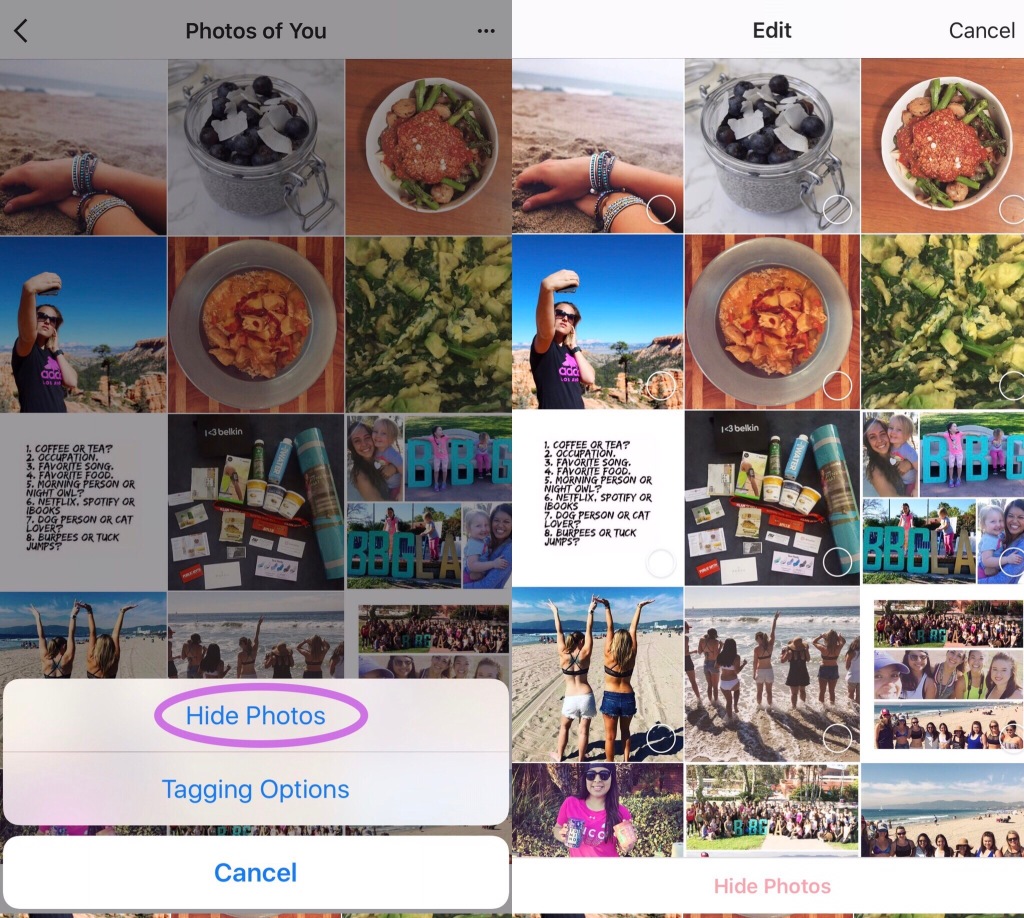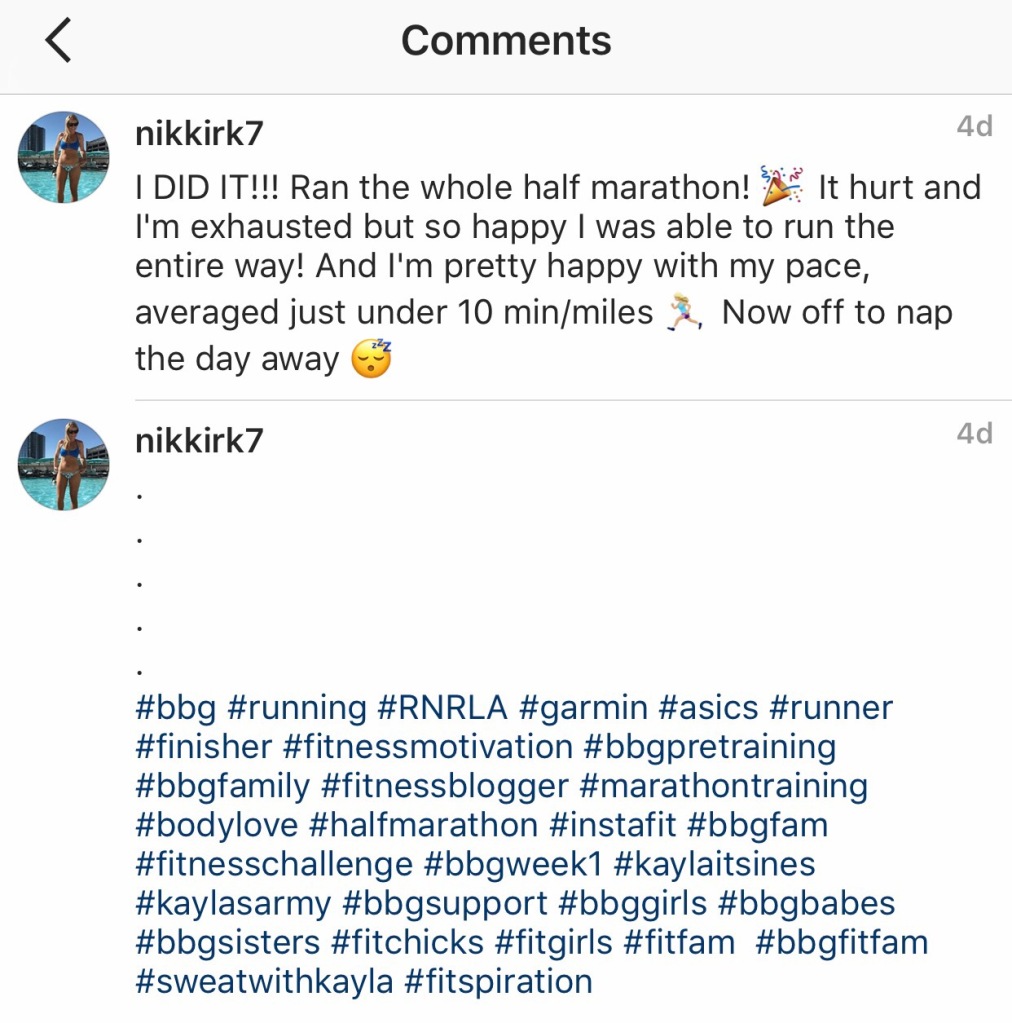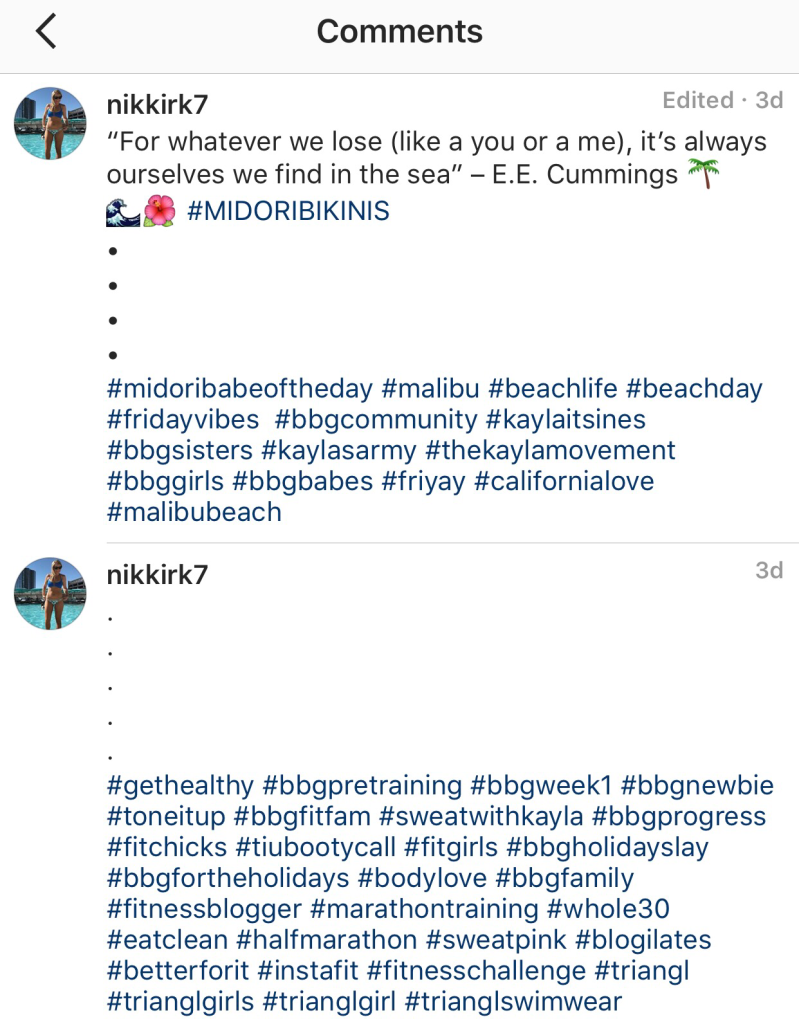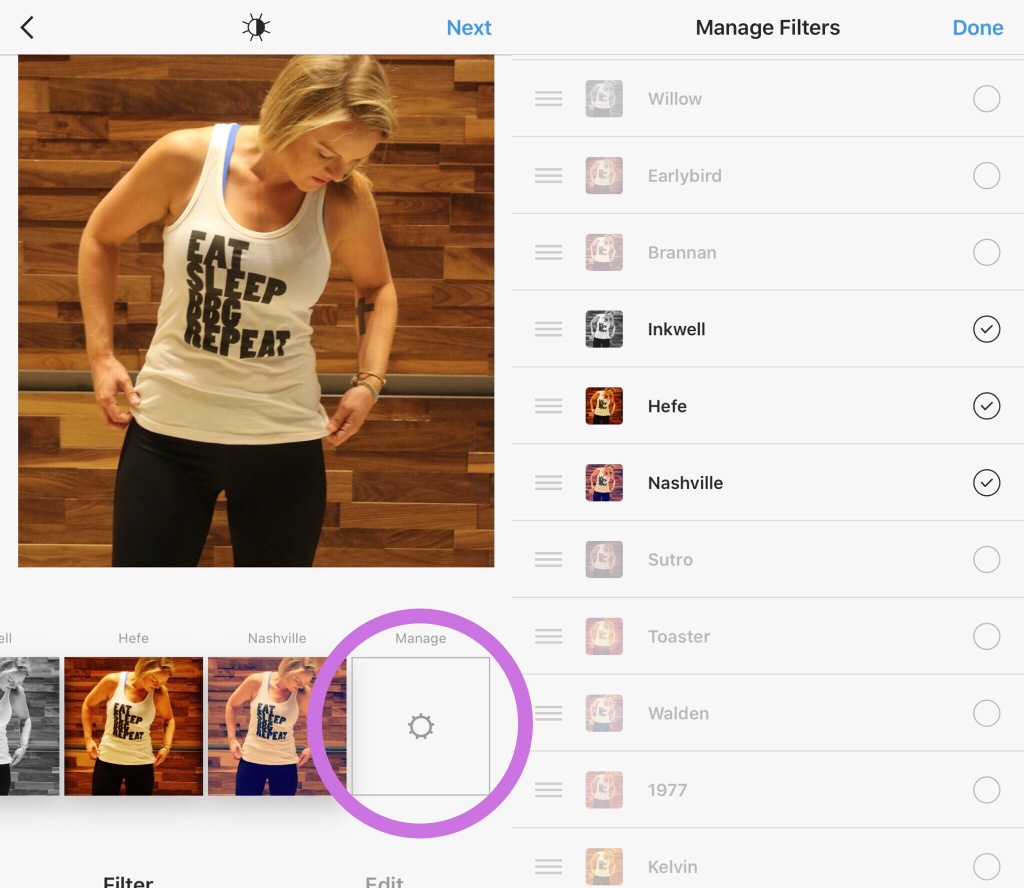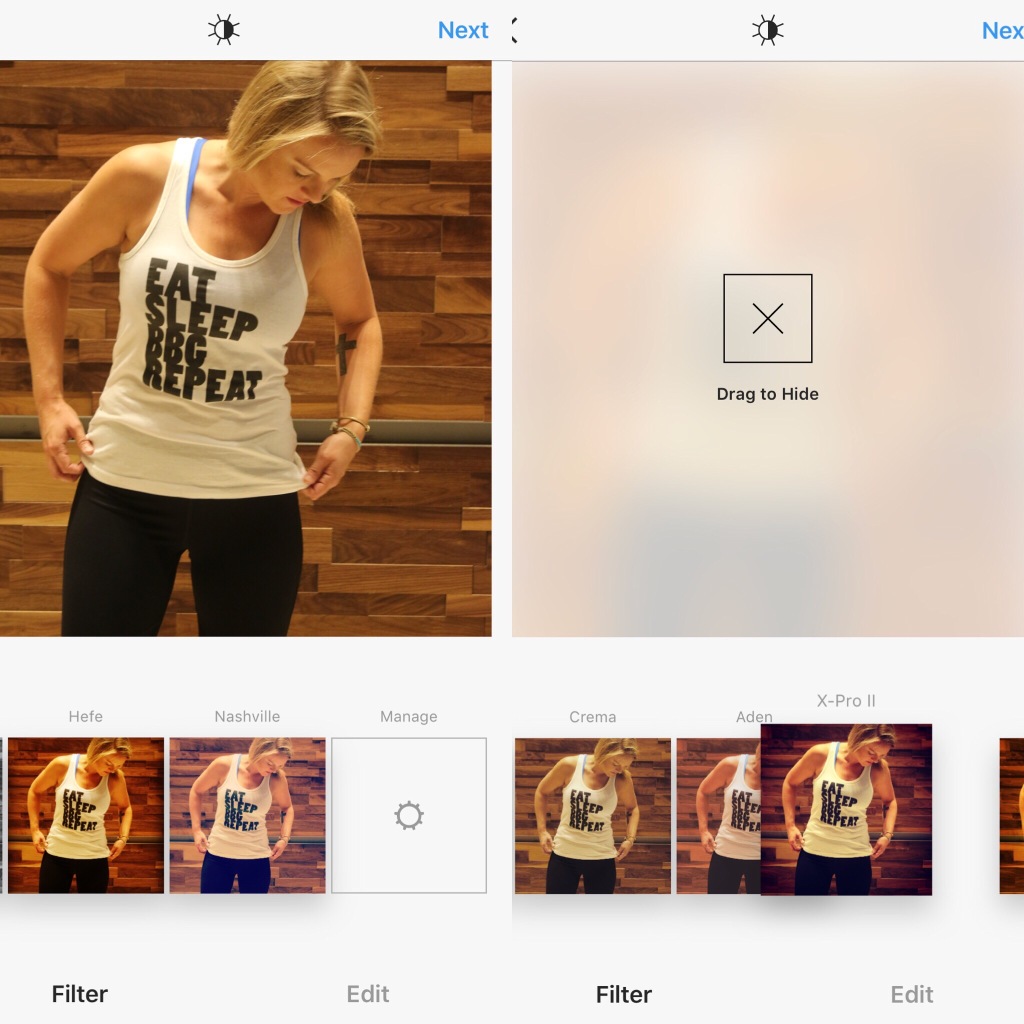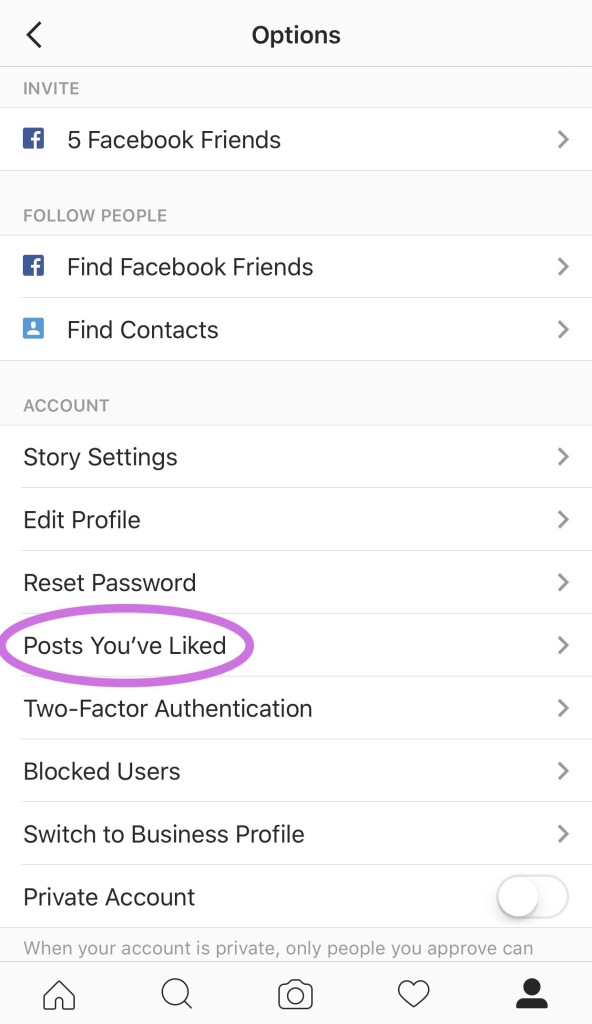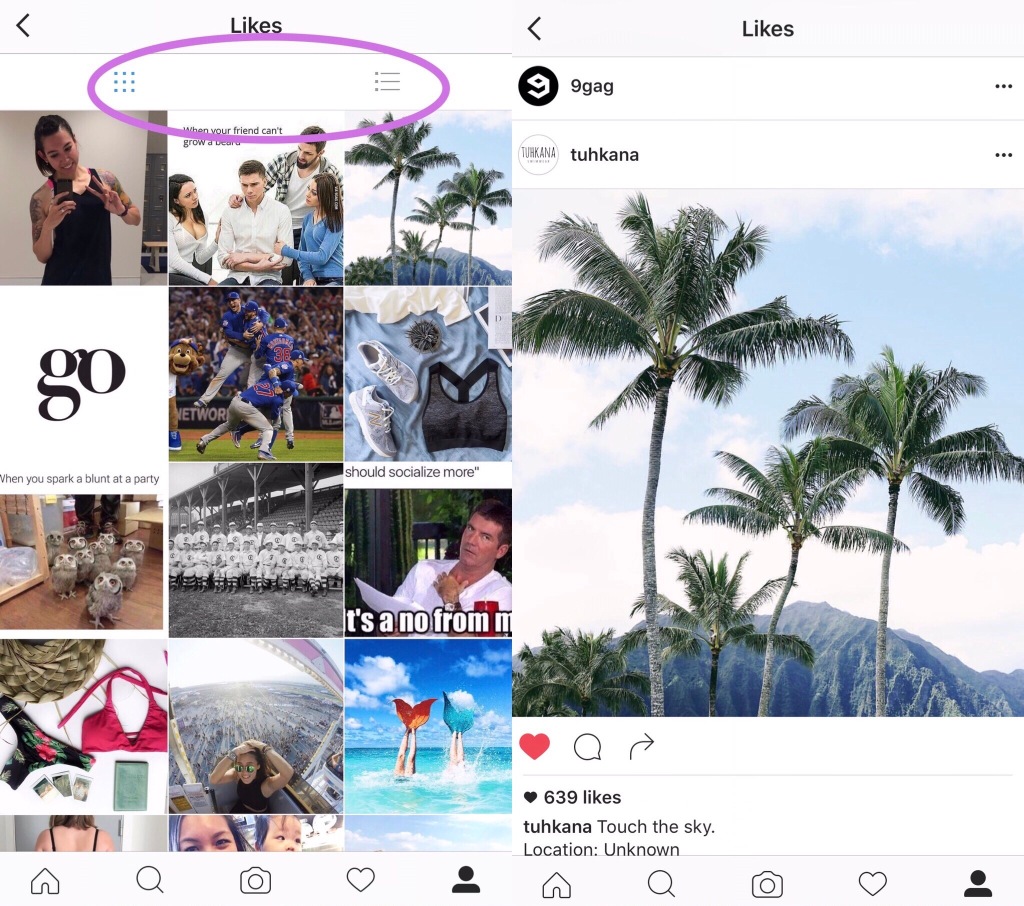Instagram is ever updating and since it’s one of my main loves and hobbies I thought I would share some tips, tricks, and hacks I’ve discovered. Hopefully they come in handy to you since maybe you don’t spend every minute of every day on the platform like I do! #addicted
17 Instagram Tips & Tricks
1) Adding a picture from your camera roll to your Instagram Story
I just so happened to be in a social media conference session when Instagram unveiled stories and I was thrilled. I love Snapchat but Instagram has my heart. I knew adding a picture was possible because I’d seen a friends but this easy trick eluded me for some time.
Simply hit the + icon like you would to snap a real time photo for your story (this can also be done by swiping right from your feed). Swipe down on your screen. Your latest images in your camera roll will appear at the top. Scroll through, select, add filters and text like any other story snap. If the image isn’t there, you might need to re-save it in your roll to appear in the latest photos.
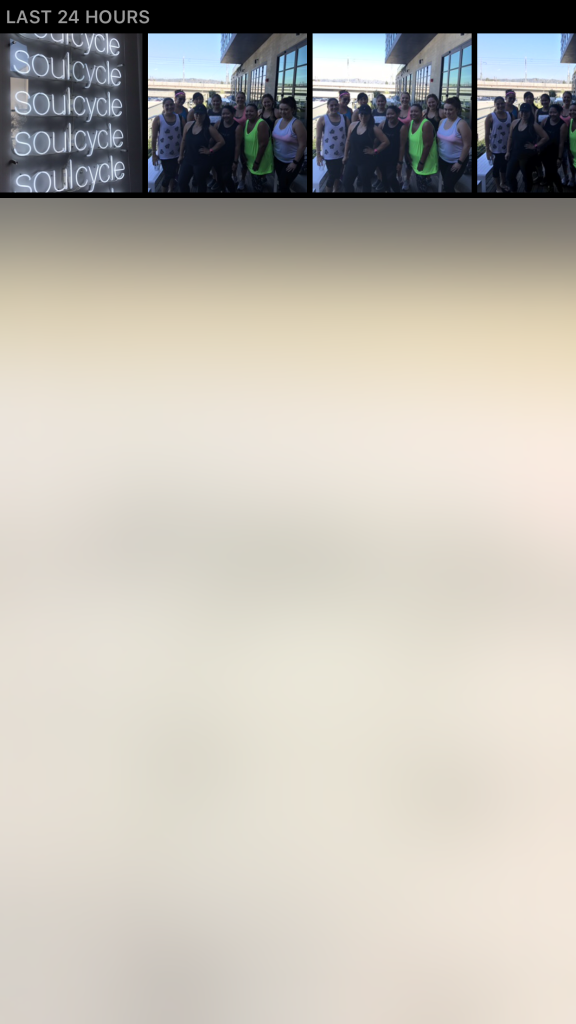 2) Boomerang Stories
2) Boomerang Stories
In the latest update you can now boomerang right from the app! No need to switch to the boomerang app, just shoot and hit the save icon once you have your boomerang. Then post or not, you still have the boomerang in your camera roll!
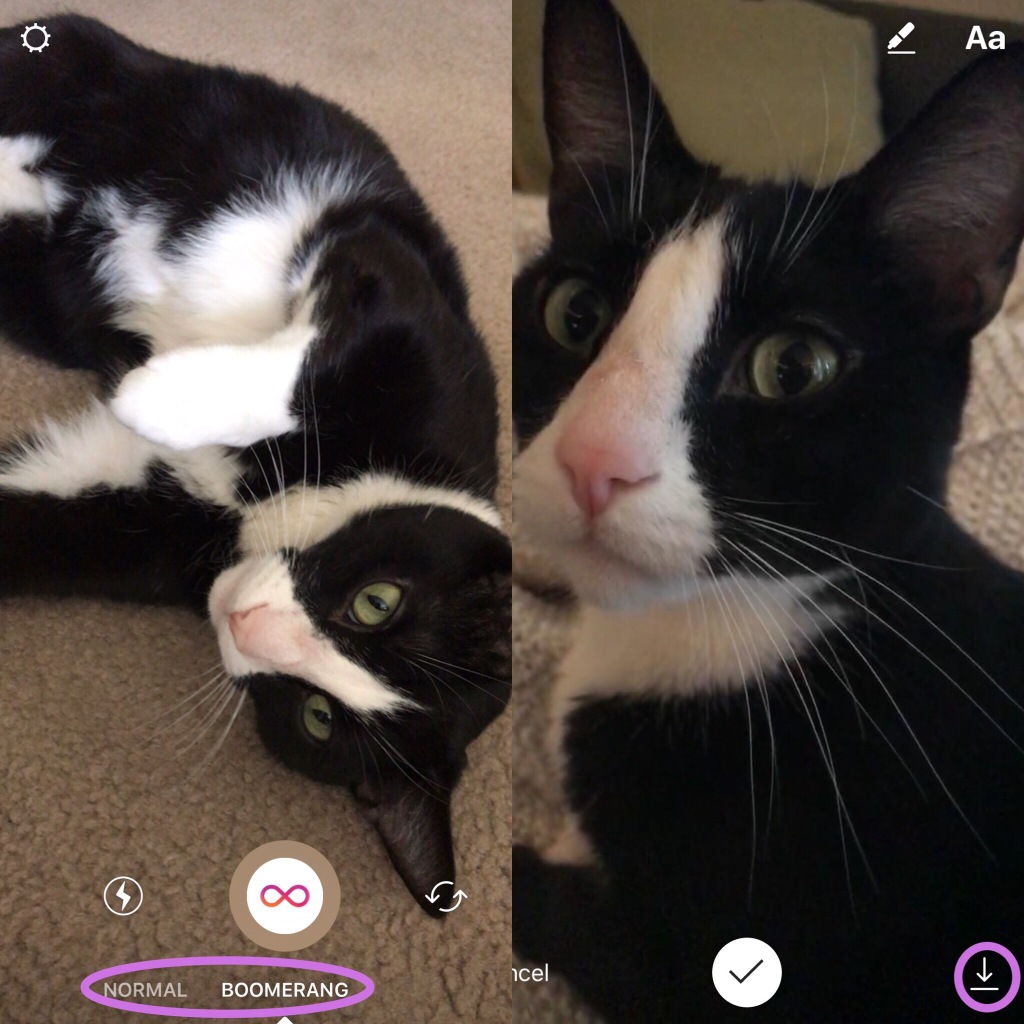
3) Tagging in Stories
You can now tag people right in your stories making it easy to point followers to your tagged friends or brands. To do it, type their handle out as you would in any post and select the user! They will get a notification in their direct message of the tag.
4) Hiding Stories
There are a million shady, or maybe not so shady, reasons you might not want everyone to view your stories. You’re in luck! You can now hide from specific users!
There are two ways to get to this setting now. One, by going into your stories as if you were going to snap a picture and selecting the settings icon. Or you can still get to it through your account settings, Settings> Story Settings. Once there, search for and choose the users you do not wish to see your stories.
5) Save Stories
Easily save all the snaps you share on your Instagram Stories to your camera roll by going into Settings>Story Settings, and toggle on “Save Shared Photos”
6) Zoom!
This one is really simple but maybe you didn’t realize it was possible! Instagram now allows you to zoom in on images. Pinch or pull and check it out!
7) Returning to the next line in your bio
The return button disappears if you are editing your bio right in the app. To achieve a bio with more than one wrapping line, simply enter your bio information as you want it to appear in a note in your phone. Copy and paste into your bio in the app, viola!
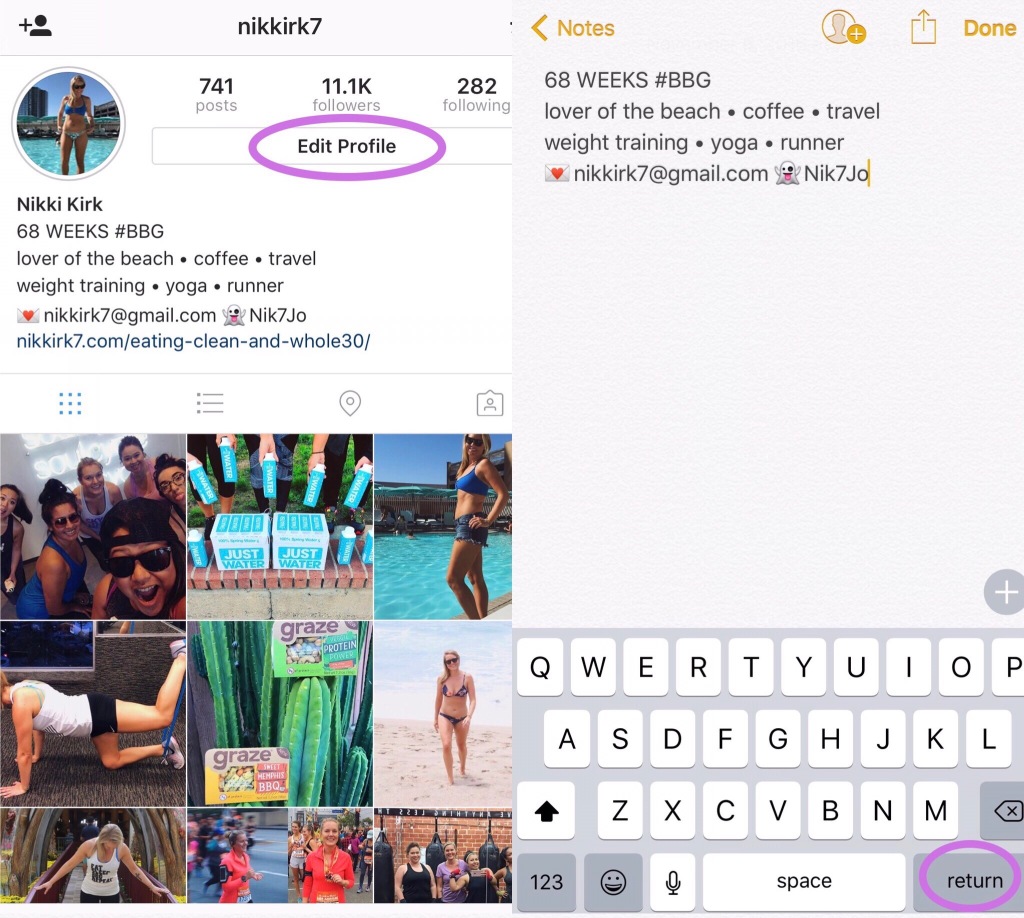 8) Creating Drafts
8) Creating Drafts
The new Instagram drafts is extremely helpful, from comparing filters to planning out your posts in advanced. Create a draft by uploading an image as you normally would, select your filter, add your caption, add any tags or locations. Once you’re done but not ready to post, simply back out of the post and when you get back to the filters, a pop up to save or discard your draft will appear. Hit save and it will save in the drafts section of your Instagram. Tip: You can utilize this to compare filters.
9) Deleting Drafts
Got a draft you never plan to use? Tap “Manage” to see all the photos in your drafts and then hit edit to select any you no longer need and delete.
10) Managing Tags
You can opt to manually approve images others tag you in to clean up your page or remove unwanted tags. To do this, go to the tagged images section of your profile, select the three dots in the top right corner and hit “Tagging Options”. Choose here to either manually approve or automatically add images to your profile.
Choosing manual will allow you to approve the images before they appear. I don’t recommend this for businesses as you want people to be able to tag you and see their image on your page. Note: If you have it set in Manual and miss the photo notification in your feed, it will be hard to know you were tagged and go back to allow it to your profile.
11) Hiding Tagged Images
In the same image tagging area you can also hide images you have already been tagged in. Select the same three dots in the top right hand corner and select “Hide Photos”. From here you can select the images you wish to hide from your profile.
12) Hashtags
Instagram allows you 30 hashtags per post (keep reading to see how you can get an extra 30). Hashtags are valuable to help your post be seen among the millions of images that are shared every day on the platform. Choosing the best hashtags relevant to your image and audience is key.
Once you have those, where you place the hashtags is entirely up to you. They can be worked into the caption, added at the bottom of your caption, or my personal favorite, as the first comment on your post. To hide my hashtags and have my content appear clean, I use the 5 . method as seen below (.return.return.return.return.return)
I usually do this in a note but it can be done right in the app as well.
13) An extra 30 Hashtags!
That’s right, with this little hack you can add 30 additional hashtags to your post. It does look a bit much, but if you’re looking to get your post in front of more users, here’s how.
Add your caption hashtag free, once you post, add 30 hashtags as a comment and then go back and add your next 30 into the caption.
14) GeoTagging
There has been rumour this may go away, but until then, Geotagging is another great way to get your post seen by relevant audiences. If your business is in Venice Beach, adding Venice as your location on relevant posts will show up for users searching that location. To do this, hit “add location” in the captions step of posting and search the location you would like to set for your post. You no longer need to be in the actual location for this to work, but your image should be.
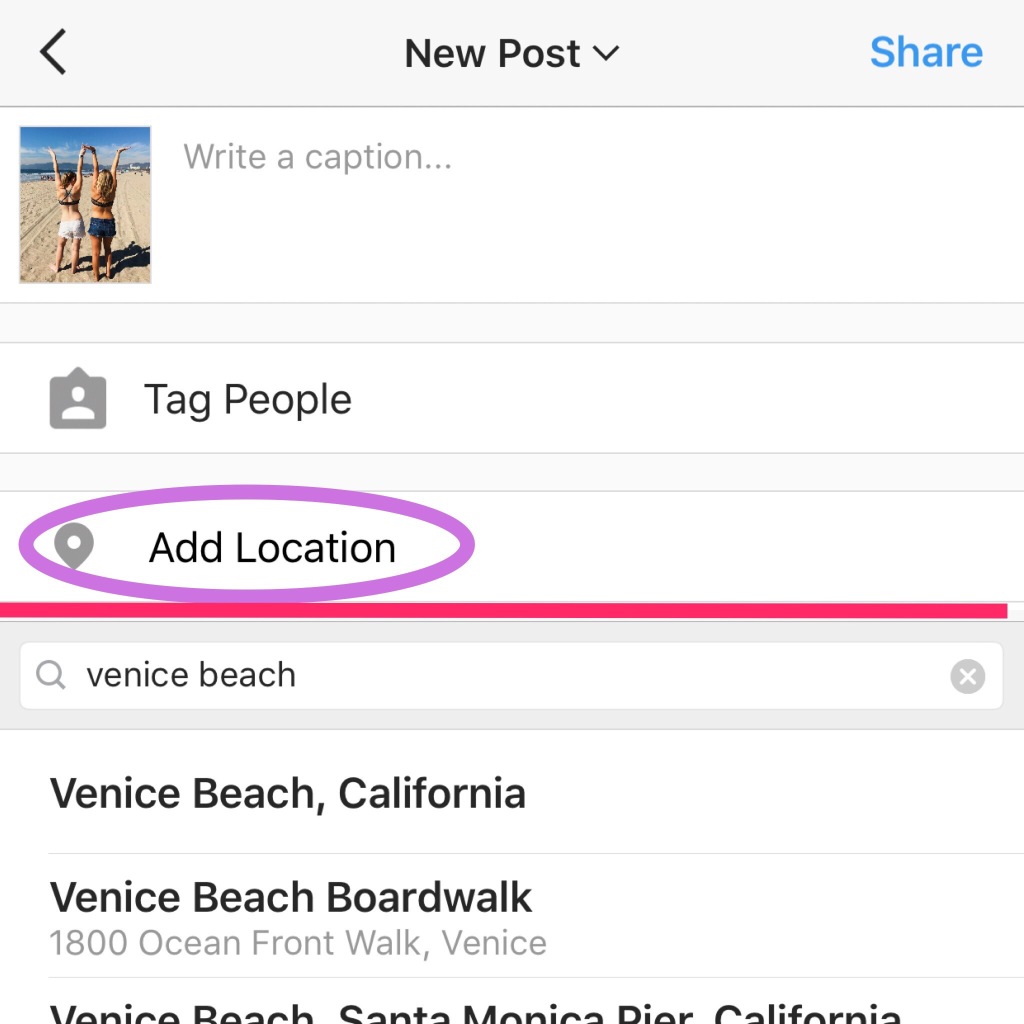
15) Turning Filters On or Off and Reordering
You may not be aware but there are a ton of filters in Instagram you might be missing out on. Or maybe you only use 3 filters and don’t want to keep scrolling to find them all the time. Now you can uncover, reorder, and hide filters based on your preferences.
Scroll all the way to the end of your filters to find the Manage Filters option. Once there, you can turn on or off filters by checking the circles and drag their positioning up or down in order using the 3 bars. You can also do this in the filter step while uploading a post. Simply hold down a filter to remove it or reposition it in your order.
16) Posts You’ve Liked
This is an oldie but a goodie. If you liked a post and then later that day you need to show a friend but you can’t find it in your feed, head on over to your settings and hit “Posts You’ve Liked”. There you can see the last 300 posts you have liked in a grid or feed style.
17) Instagram Analytics
If you aren’t signed up as an Instagram business account there are still ways to view the analytics of your instagram account through analytic tools and platforms, and many of them offer free trials. Through these you can see when the best time and days are to post, what filters get you the most engagement, how your following has increased or decreased, which hashtags are best, and more. Some good ones are Iconosquare, Sprout Social, and SquareLovin.
If you would like my assistance or consultation on your small business or personal social media accounts, please email me at [email protected]